Обычная ситуация — не получается сделать идеальный снимок. Есть масса приложений и программного обеспечения для редактирования фото. И одно из них популярный редактор PicsArt. Он позволяет вам сделать вашу фотографию идеальной, независимо от того, хотите ли вы внести серьезные или незначительные изменения. Иногда это вопрос эстетической ретуши, а иногда это более радикальное изменение, например удаление человека или людей с фотографии.
В то время как люди на заднем плане фотографии, сделанной на спортивном мероприятии или в оживленном городском пейзаже, придают динамике контексту изображению, человек, делающий «рожки» позади вас на кадре с невестой, — это совсем другая история. Если кто-то разыграет или троллит вас, таким образом, не расстраивайтесь. Вы можете стереть этого человека со своей фотографии всего за несколько кликов.
Вы также можете стереть даже группу людей с фотографий. Представьте, что вы отправляетесь в отпуск своей мечты на пляж острова Самуи и обнаруживаете, что там слишком многолюдно, и вы никогда не сможете сфотографироваться в одиночестве. Все видели эти забавные изображения рядом, с рядами и горами загорающих тел. В большинстве случаев туристические места далеко не так безлюдны, как выглядят на фотках в социальных сетях. Возможно, те туристические авторитеты, которые, кажется, владеют этими пространствами только для себя, на самом деле редактируют свои фото, удаляя лишнее с фотографий. Вы можете сделать то же самое.
Наконец, у всех нас был опыт селфи с партнером или другом, на котором один человек выглядит великолепно, а другой кажется застигнутым врасплох. Хотя вы можете переделывать фотографию, пока не получите ее правильно, возможно, вам понравилось, как вы вышли на первом снимке, и вы все равно хотите сохранить ее. Расскажу, как удалить кого-то с фотографии в PicsArt и получить отличный портрет без лишних деталей.
Пошаговая инструкция PicsArt — «Как удалить человека или отдельную деталь с фотографии»
Обычно удаление человека с фотографии означало либо грубую обрезку изображения, либо трату нескольких часов на профессиональное программное обеспечение для редактирования, наносящее пиксельные точки цифровым ластиком. Здесь покажу, как убрать человека с фотографии, просто скопировав фрагменты фона фотографии на передний план, чтобы скрыть человека, которого вы хотите удалить. Результаты убедительны, особенно если вы освоите инструменты, предназначенные для этого типа редактирования. Будьте терпеливы и подружитесь с кнопкой отмены. ЧИТАЙТЕ! Через несколько минут вы тоже станете профессионалом.
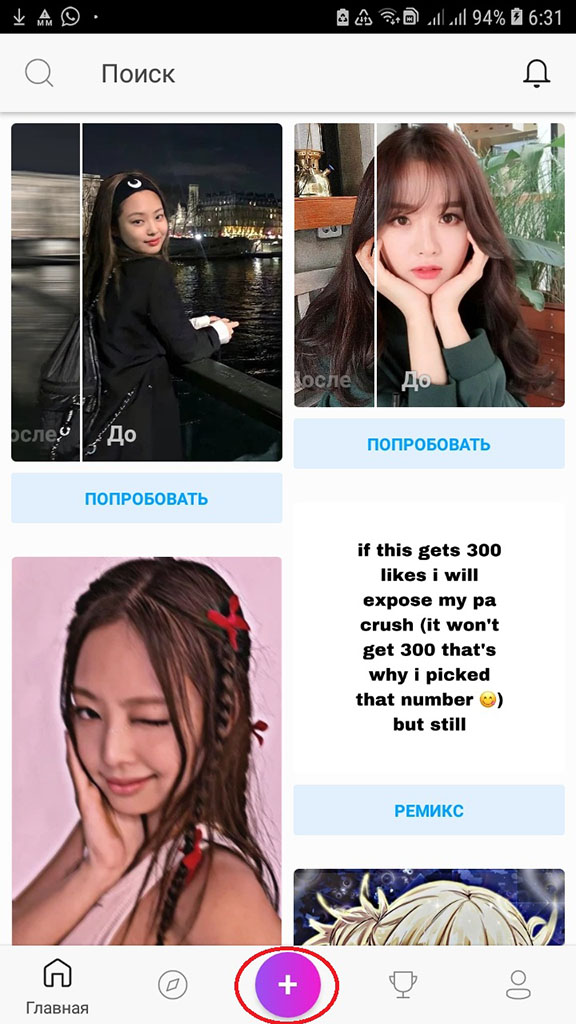
1.Откройте мобильное приложение PicsArt и нажмите на фиолетовый значок плюса в нижней части экрана, чтобы начать новый дизайн. Появится ваша фототека. Выберите фотографию, которую хотите отредактировать. Будем удалять бабочку на фото лежащего человека и надпись в нижнем углу фото.
2. Выберите «Инструменты» в меню в нижней части экрана.
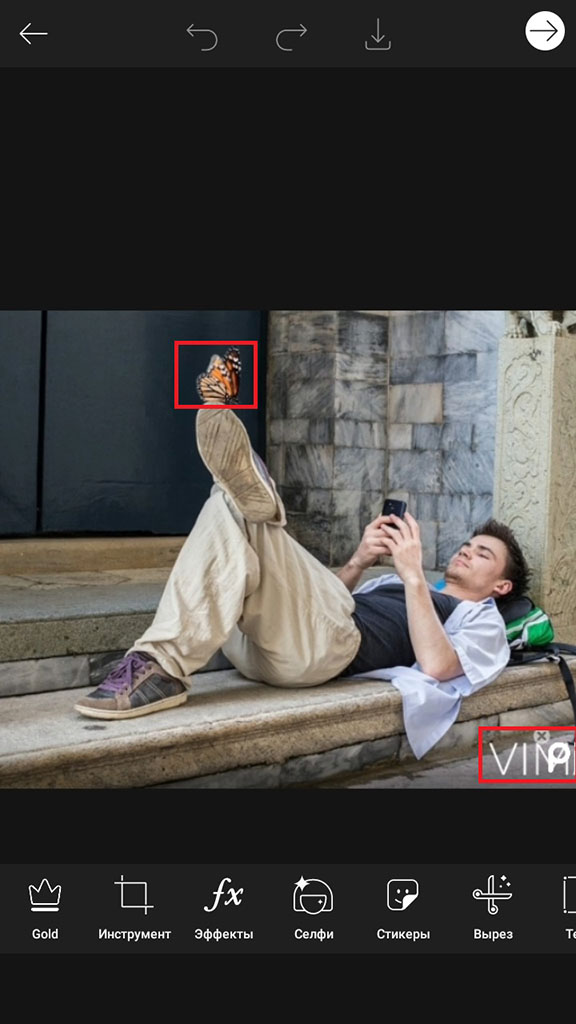
3. Во всплывающем меню выберите инструмент «Клонировать».
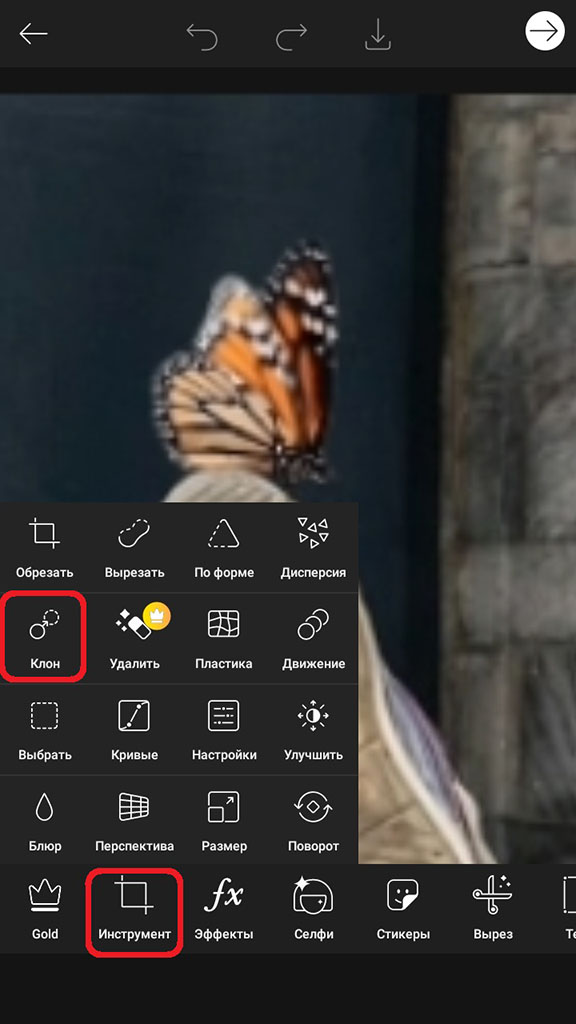
4. Теперь потратьте пару секунд, ознакомившись с инструментами, которые вы собираетесь использовать. Если вы впервые используете функцию клонирования, появится учебное пособие с некоторыми полезными советами. В учебнике разобраны три инструмента, которые вы будете использовать: указатель, кисть и ластик. Указатель копирует любую часть фотографии, на которой он находится. Кисть переносит скопированный материал в другие части фотографии. Ластик — это, по сути, расширенная кнопка отмены; вы можете провести ластиком по недавним изменениям, чтобы они исчезли. Кстати, вы можете сделать то же самое с реальной кнопкой отмены в верхней части экрана; оставлю это на ваше усмотрение. Наконец, в учебнике дается отличный совет: «Настройте параметры кисти для получения более точных результатов». Вы можете изменить настройки всех трех инструментов. Как это сделать, покажу на следующем шаге.
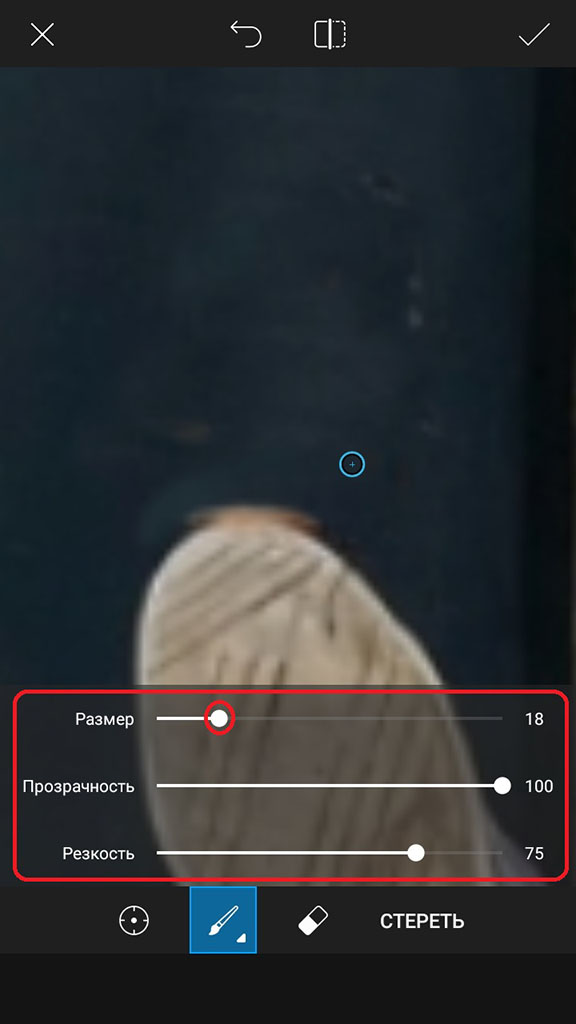
5. Чтобы изменить настройки инструмента, щелкните белую стрелку в углу значка для каждого из них. Начните с указателя. В зависимости от того, насколько точной вы хотите сделать свою работу (и сколько времени вы хотите потратить), вы можете увеличить или уменьшить размер указателя. Если вы хотите большей точности, выберите меньший размер. Затем перейдите к настройкам кисти. Убедитесь, что размер кисти такой же, как у указателя. Эти два инструмента работают в паре. Указатель захватывает части изображения, а кисть одновременно берет эти части и размещает их в другом месте. При движении кисти указатель перемещается буквально параллельно. Последняя настройка, которую вы хотите проверить, — это настройка кисти «Непрозрачность». Если вы хотите полностью удалить кого-то с фотографии, установите непрозрачность на 100. Это обеспечит полное покрытие.

Этот шаг обязательно потребует нескольких попыток, но практика делает его совершенным. Выберите инструмент указателя в меню под фотографией и поместите его на фон. По сути, вы будете накладывать эту часть фона на человека, которого хотите удалить. Идея состоит в том, чтобы расположить указатель рядом с этим человеком, но не слишком близко. Помните, что указатель копирует все, к чему прикасается, включая людей и объекты. Также помните, что указатель перемещается вместе с кистью во время работы. Таким образом, если во время работы указатель случайно соприкоснется с человеком, указатель начнет захватывать и этот материал. Думайте об указке как о краске для кисти.
Если вы хотите закрасить человека фоновыми цветами, вы должны быть осторожны, чтобы не обмакнуть кисть в какую-либо другую «краску», кроме фона. Чтобы попрактиковаться, установите указатель на фон, а затем уберите палец с экрана. Положите палец обратно на человека, которого хотите удалить, и проведите кистью из стороны в сторону. Следите за тем, как указатель движется вместе с вами, копируя цвета фона на человека, которого вы смахиваете.

Совет: работайте поэтапно. Вам не нужно удалять их одним плавным движением кисти. На самом деле сделать это практически невозможно. Когда вы сделаете правильный участок, отпустите кисть, поместите новый указатель на фон и возобновите работу.
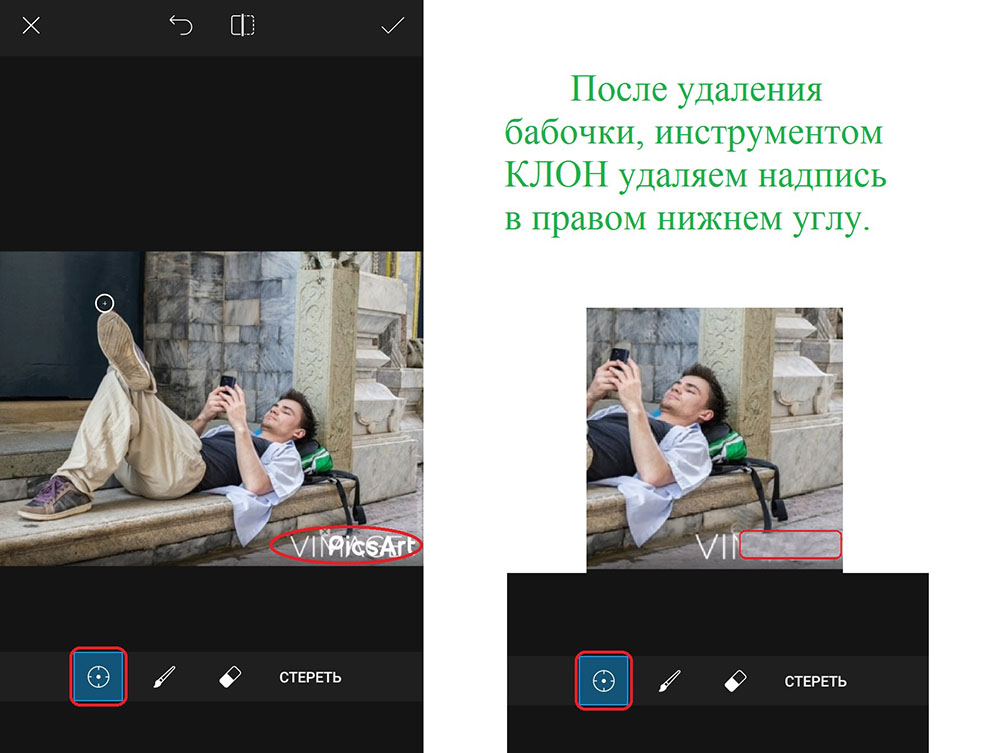
6. После того, как вы удалили человека или другой объект со своей фотографии, вы можете перейти к следующему шагу этого руководства, чтобы узнать, как экспортировать или поделиться своим изображением.
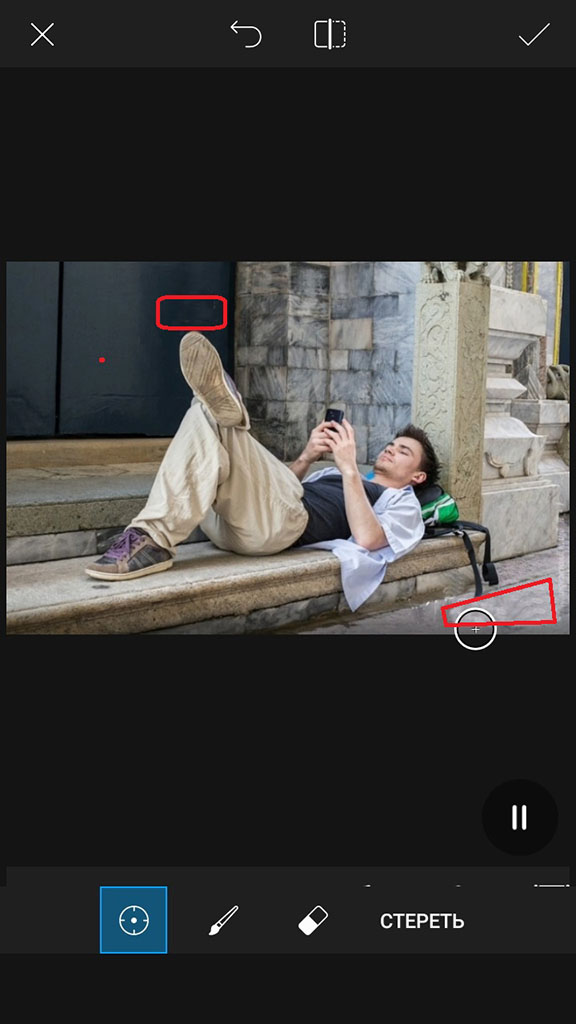
Кроме того, вы можете внести некоторые окончательные изменения в свою фотографию, включая чистую обрезку. Стирая одну из фигур в вашей композиции, вы получаете больше свободного места. Вы можете обрезать фотографию, выбрав «Инструменты» в меню в нижней части экрана, а затем, нажав «Обрезать». Нарисуйте рамку вокруг той части изображения, которую вы хотите сохранить, а затем нажмите «Применить» в правом верхнем углу экрана.
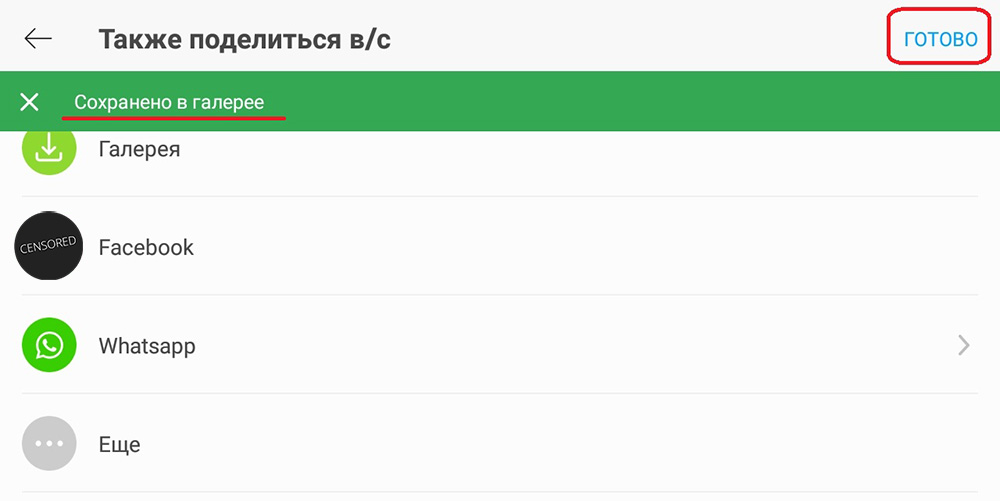
7. В завершение нажмите «Далее» в правом верхнем углу экрана, а затем выберите, следует ли сохранить или поделиться своим мастерски отредактированным произведением. На моем примере всего на несколько минут я удалил с фотографии бабочку на ноге человека и стер надпись в правом углу фото.
Успехов! Дерзайте и творите. И будет вам счастье!




