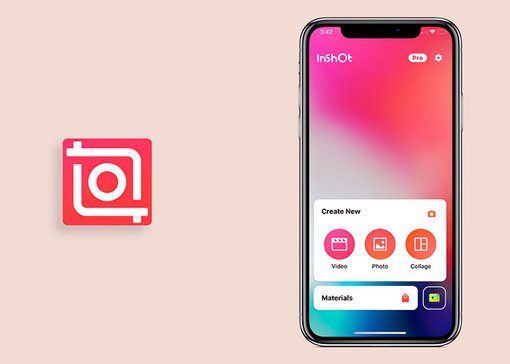Создание фото и/или видеомонтажа
Загрузите Filmr из App Store. Если вы еще не установили приложение, вы можете скачать его бесплатно в App Store или Google Play. Вот как:
- Откройте магазин приложений и ищите filmr. Filmr — полноэкранный видеоредактор. Это тот, который отмечен синим значком кресла директора.
- Коснитесь ПОЛУЧИТЬ.
- Следуйте инструкциям на экране, чтобы подтвердить загрузку.
Откройте Filmr. После завершения установки приложение помещает синий значок кресла директора на панель смартфона. Коснитесь его, чтобы запустить приложение.
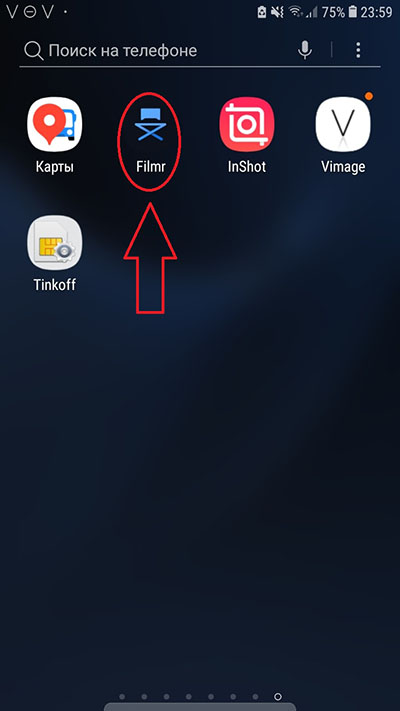
Выберите способ создания видео. Чтобы выбрать видео и фотографии с вашего телефона, выберите «Camera Roll». Если вы хотите записывать новые видеоклипы и делать новые фотографии с помощью камеры Filmr, выберите Камера
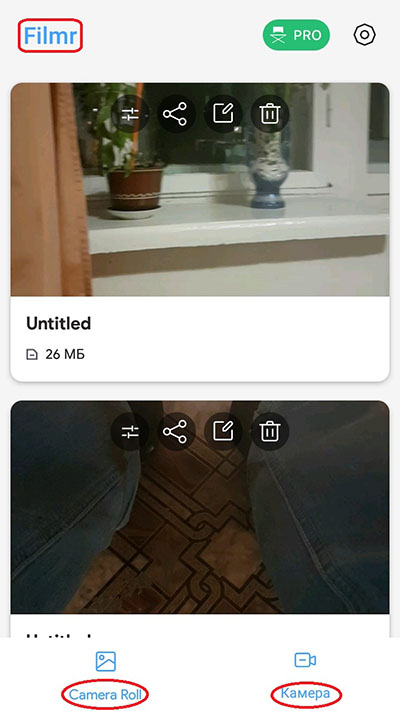
Выберите видео и фотографии из Фотопленки («Camera Roll»). Вот как выбрать контент для монтажа:
- Если вам будет предложено подписаться на премиум-подписку, коснитесь X в верхнем углу, а затем разрешите приложению любые запрашиваемые разрешения.
- Коснитесь фото и / или видео, которые хотите включить в монтаж. Коснитесь каждого эскиза в том порядке, в котором они должны отображаться.
- Чтобы переключиться на другой альбом, коснитесь «Все фото» вверху экрана.
- Когда закончите, нажмите галочку (>) в правом верхнем углу экрана.
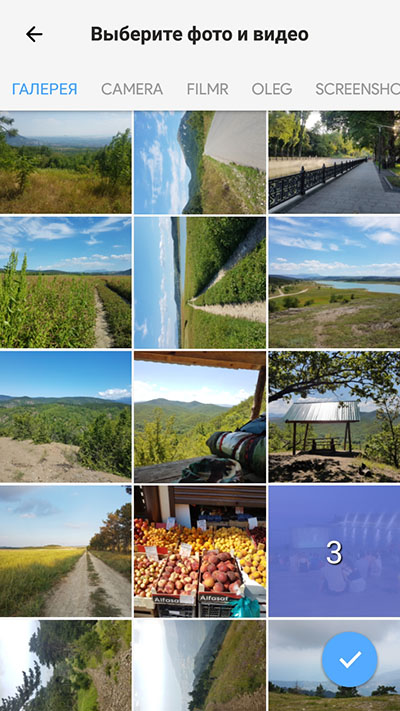
Записывайте новые видеоклипы и / или делайте новые фотографии. Если вы выбрали контент из камеры, вы можете перейти к следующему шагу. В противном случае вот как использовать встроенную камеру Filmr:
- Если вы впервые используете Filmr, при появлении запроса разрешите доступ к камере и микрофону.
- Коснитесь круга внутри другого круга, чтобы войти в режим видео, или оставайтесь в обычном режиме камеры, чтобы сделать снимок.
- Чтобы переключить камеру в режим селфи, коснитесь двух изогнутых стрелок внизу экрана.
- Чтобы включить вспышку, коснитесь круга с молнией в правом нижнем углу экрана.
- Если вы записываете видео, выберите скорость в меню, затем удерживайте большую круглую кнопку. Когда вы поднимете палец, клип закончится. Таким же образом запишите дополнительные клипы.
- Если вы делаете снимок, коснитесь большого круга в нижней части экрана. При желании вы можете сделать дополнительные фото.
Когда закончите, нажмите > . Теперь, когда ваши фото и видео выбраны или записаны, пришло время отредактировать свое творение и поделиться им со всем миром.
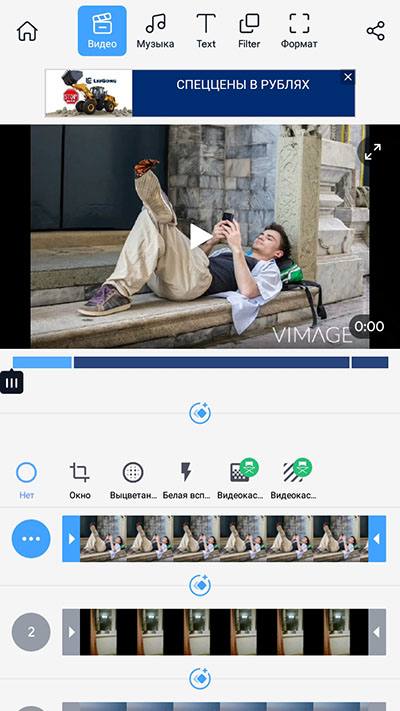
Редактирование и отправка
Нажмите «Видео», чтобы редактировать видеоклипы. Он находится в верхнем левом углу экрана. Если вы добавили видеоклипы, они появятся внизу этого экрана.
- Обрежьте клипы, перетаскивая их левый и правый ползунки, пока не будет выделена только нужная часть.
- Коснитесь числа слева от клипа, чтобы открыть параметры редактирования, включая «Удалить», «Скорость», «Громкость», «Разделить», «Реверс», «Копировать» и «Сохранить».
- Коснитесь + над клипом, чтобы выбрать эффект перехода из списка. Переходы — это то, как клипы будут постепенно появляться или исчезать.
- Коснитесь + под клипом, чтобы настроить эффект перехода от конца этого клипа к следующему.
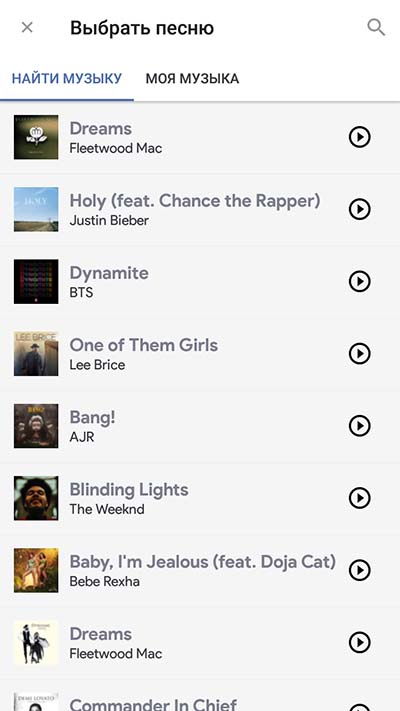
Нажмите «Музыка», чтобы добавить фоновую дорожку. Если вы хотите, чтобы в вашем монтаже была музыка, выберите этот вариант.
- Введите песню или исполнителя в поле поиска, затем коснитесь + рядом с одним из результатов поиска, чтобы добавить его. Вы можете бесплатно добавить до 30 секунд из песни, но вам придется приобрести ее в iTunes, если вы хотите использовать произведение полностью.
- Чтобы выбрать песню на смартфоне, выберите «Моя музыка» и следуйте инструкциям на экране для доступа к своим песням.
- Следуйте инструкциям на экране, чтобы поместить выбранный звук в монтаж.
Нажмите «Текст», чтобы ввести текст в свой монтаж. Эта иконка открывает клавиатуру и отображает параметры цвета и шрифта для текста.
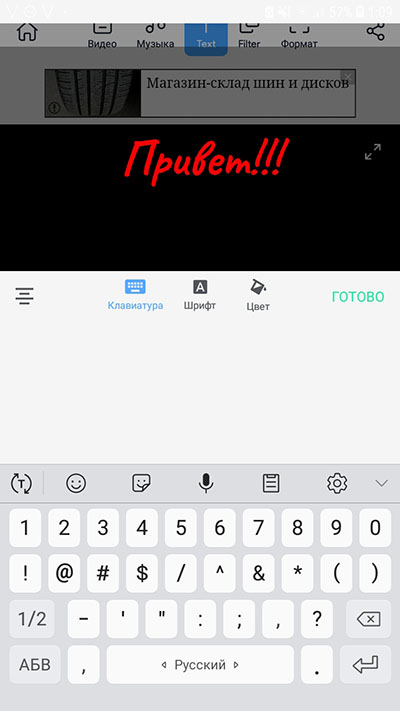
- Введите желаемый текст, затем используйте инструменты цвета и форматирования, чтобы стилизовать его.
- Когда вы закончите, нажмите «Готово», чтобы закрыть клавиатуру.
- Перетащите текст в желаемое место монтажа.
Нажмите «Фильтр», чтобы выбрать цвет и / или схему освещения. Список фильтров появится внизу экрана.
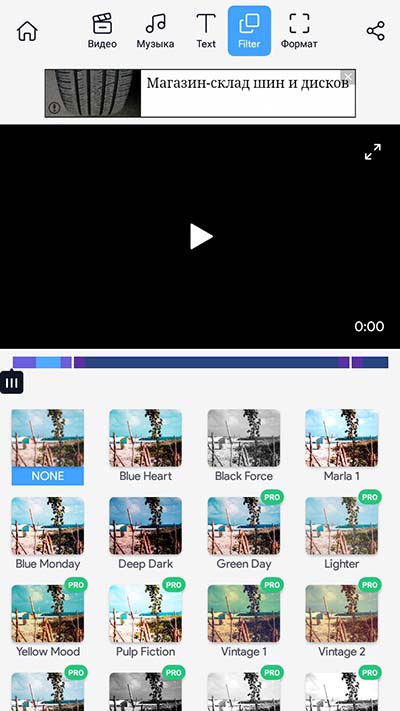
- Проведите влево по фильтрам, затем коснитесь одного из них, чтобы выбрать его.
- Фильтры с пометкой «PRO» доступны только для платных подписчиков.
Нажмите «Формат», чтобы переключиться на квадратное видео. По умолчанию для вашего видео установлен вертикальный (вертикальный) формат, но для некоторых приложений требуется квадратное содержимое. Нажмите «Квадрат» на этом экране, если вы используете приложение, которое требует этого.
Нажмите кнопку воспроизведения, чтобы просмотреть предварительный просмотр. Это синий треугольник в центре вашего видеомонтажа. Если вам не нравится то, что вы видите, вернитесь к любому из инструментов редактирования, чтобы внести изменения.
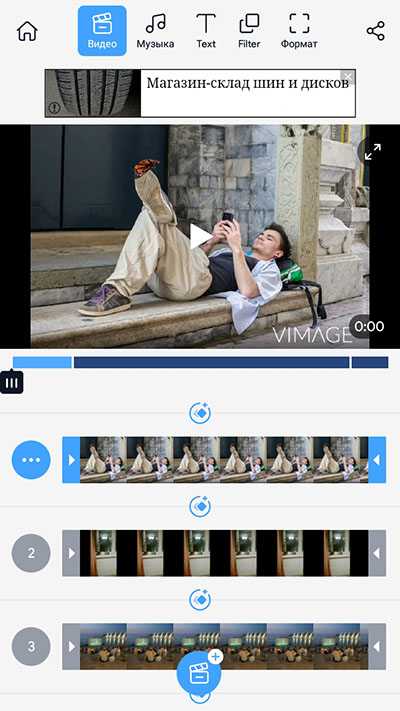
Нажмите кнопку загрузки. Это перевернутая скобка со стрелкой в правом верхнем углу экрана. Появится список вариантов обмена.
- Вы заметите водяной знак с надписью «Filmr» в правом нижнем углу экрана. Если вы хотите удалить его, вам придется заплатить за подписку. Чтобы подписаться на подписку, нажмите «Нажмите здесь, чтобы удалить водяной знак», а затем следуйте инструкциям на экране.
- Если вы не возражаете против водяного знака, нажмите чтобы продолжить.
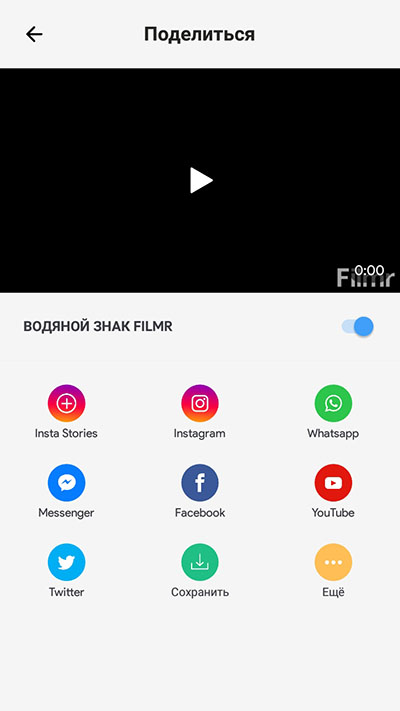
Поделитесь или сохраните свое творение. Коснитесь приложения, которое хотите использовать, чтобы поделиться своим роликом. Запускается выбранное приложение для нового поста или сообщения. Используйте встроенные инструменты выбранного приложения, чтобы поделиться видео.
Если вы хотите сохранить видео, не отправляя его, прокрутите вниз и коснитесь «Сохранить», выберите размер, затем коснитесь «ОК»