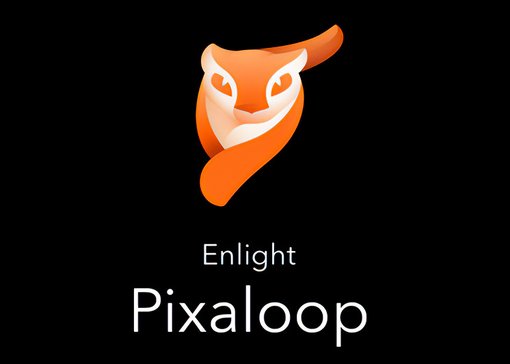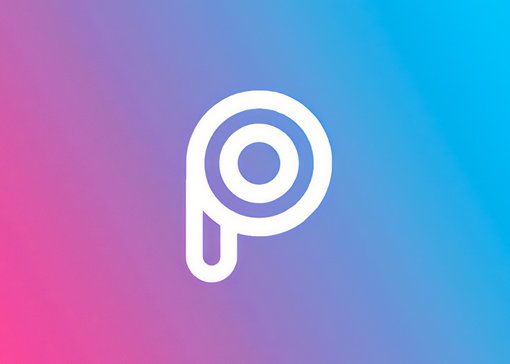Создаем анимированную gif-картинку собственной подписи по шагам такого типа:

Для этого необходимо как минимум: графический редактор Paint в «виндах» находится в папке Стандартные и бесплатный растровый графический редактор Gimp.
Анимация текста по шагам
Цель — создать «анимированное» изображение росписи собственной фамилии.
Начинаем:
Шаг 1
Открываем Paint и русскими буквами пишем свою фамилию. Выбираем шрифт Mistral наклонный (курсив). Этот тип шрифта наиболее подходит для ручного написания текста. Размер букв выбираем 28 и более.
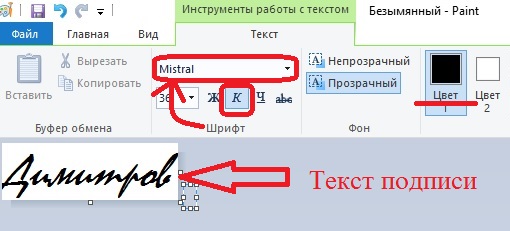
Чтобы создать новое изображение, перейдите в File->New и установите ширину и высоту на 300 пикселей и 60 пикселей соответственно. Как только вы закончите, нажмите «ОК».
После того, как вы введете тест подписи, ваш холст и текст будут выглядеть, как на скриншоте ниже:
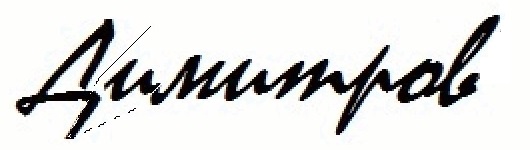
Примечание. Для изображения GIF с текстовой анимацией я использовал цвет текста черный, семейство шрифтов Mistral и размер шрифта 36 пикселей. Вы можете настроить все эти поля так, как хотите для своего анимированного изображения в формате GIF.
Шаг 2
Как только вы закончите с первым словом вашей анимации, самое время создать карандаш, который будет писать текст. Карандаш или ручку ищем в картинках поиском в любом поисковике. Я выбрал такой:

Шаг 3
Открываем редактор Gimp и вставляем наш рисунок подписи, созданный в редакторе Paint.
Шаг 4
Создаем новый слой: Слой->Создать слой. Делаем слой активным и вставляем в новый слой наш рисунок карандаша.
Шаг 5
Выделяем сам карандаш свободным выделением и копируем выделенный карандаш в память.
Шаг 6
Активизируем слой с подписью и вставляем туда карандаш острием в конец текста подписи. Вот так:
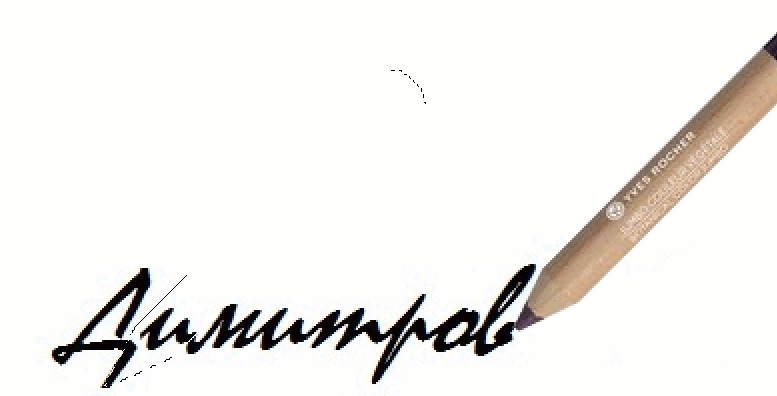
Шаг 7
Копируем созданный слой с карандашом и подписью. Активируем слой копию и инструментом Ластик (резинка) стираем карандаш и подпись до первой буквы. Остается на слое всего одна буква подписи.
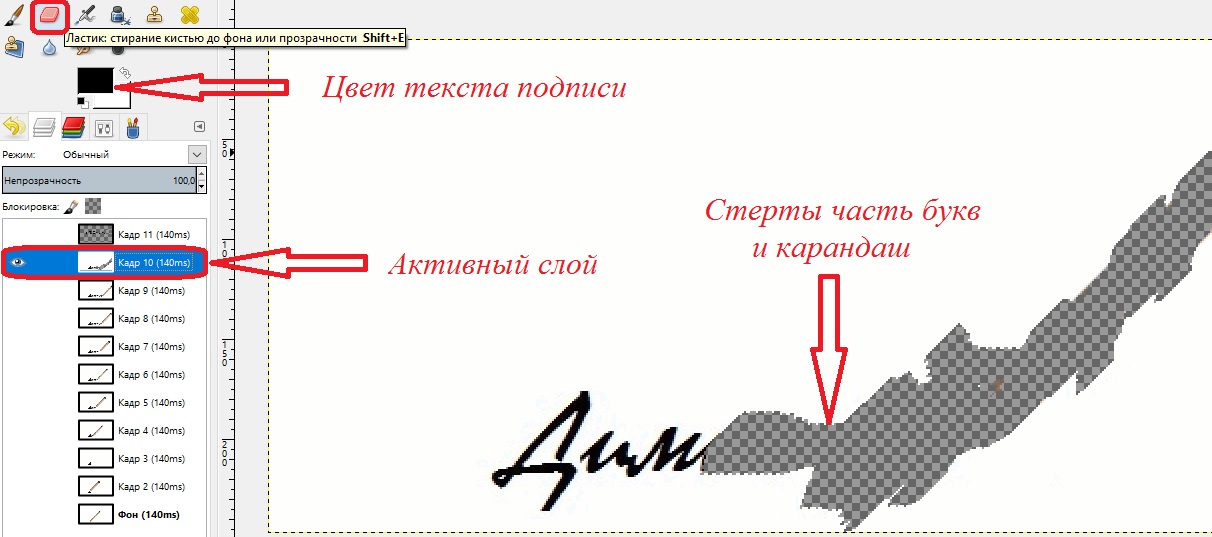
Шаг 8
Активируем слой с карандашом, и повторяем шаги 5 и 6, вставляя карандаш в слой с одной буквой в точку окончания линии буквы.

Шаг 9
Создаем новый слой. Копируем в созданный слой карандашом с полной подписью. Активируем слой и инструментом Ластик (резинка) стираем карандаш и подпись до второй буквы подписи. Остается на слое уже две буквы подписи.
Шаг 10
Повторяем шаги 5-6 и добавляем в слой с 2 буквами карандаш.

Подобным же образом добавляем еще дополнительные слои под каждую новую букву подписи. У меня таких слов получилось 10, и дополнительный 11 слой с номером телефона.

Необходимо расположить слои таким образом, чтобы самый первый слой был с рисунком карандаша в начале подписи, а последним рисунок всей подписи с карандашом в точке окончания последней буквы.
Шаг 11
Как вы можете видеть на скриншоте, в каждом слое (кадре) я добавил продолжительность анимации в скобках, например (140 мс). Цель этого — создать некоторую задержку. в кадрах анимации.
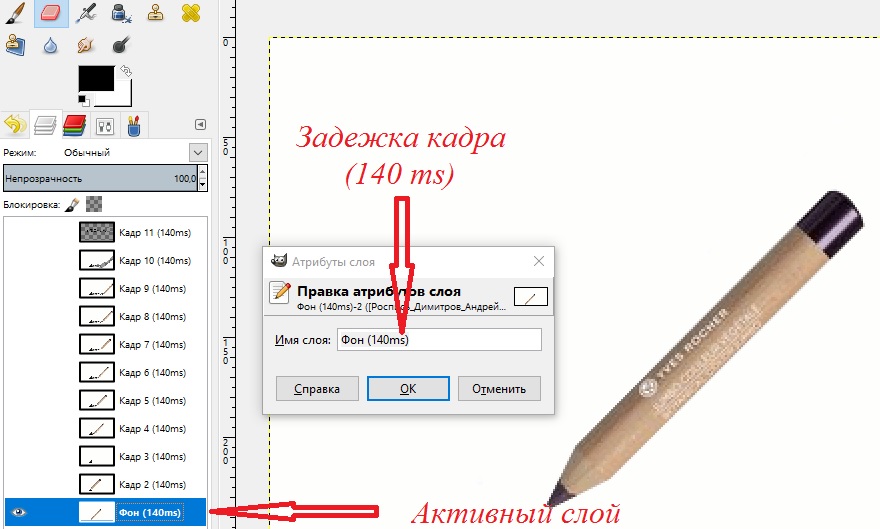
Примечание: 1 секунда равна 1000 миллисекундам.
Шаг 12
Просматриваем получившуюся анимацию текста. Фильтры->Анимация->Воспроизведение.
Просматриваем получившуюся анимацию текста.

Шаг 13
Делаем видимыми все слои получившейся анимации и экспортируем её в формат GIF.
Файл->Экспортировать как... Здесь Выбираем из списка Изображение GIF (*.gif) и даем название своему тексту анимации. Нажимаем: Экспортировать.
Всё, анимированный текст подписи готов.